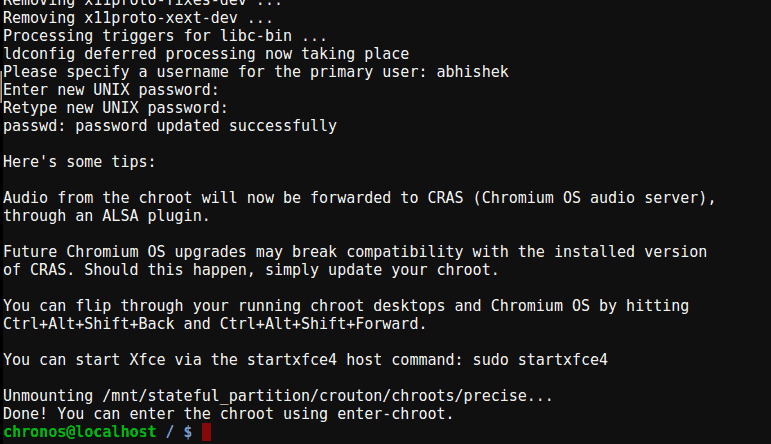do you use facebook or whatsapp? I mean I can show you… all I did was
Step 1:
Go to the Github directory of crouton. You should see a link to a script on this page. Download it.
It will be saved in the Downloads directory, exactly where we want it to be.
Step 2:
If you did not know already, there is a terminal in Chrome OS, crosh (an acronym for Chrome Shell). This is not a stand alone GUI program, it is run inside Chrome browser.
If you press Ctrl+Alt+T (yes, the same shortcut as in Ubuntu), the crosh terminal will be opened in a new tab in the Chrome web browser.
Type the following command in it:
shell
By default, crosh doesn’t support all the Linux commands, not even cd or ls. But when you use shell, you can use the normal commands like ls and cd, and run shell scripts.
Step 3:
So, we have the crouton script already saved in the Downloads directory. All you need to do is run the following command:
sudo sh ~/Downloads/crouton -t xfce
Instead of xfce, if you can use:
- kde to install Ubuntu with KDE
- unity to install Ubuntu with Unity
- touch,kde to install Ubuntu with KDE for touchscreen Chromebooks
- touch,xfce to install Ubuntu with XFCE for touchscreen Chromebooks
- touch,unity to install Ubutnu with Unity for touchscreen Chromebooks
You can also use the parameter e for encryption. Then the command will become:
sudo sh -e ~/Downloads/crouton -t xfce
I usually do not favor encryption for regular users, but the choice is yours.
If you ask for my advice as to which desktop environment should you choose among Unity, XFCE, and KDE, I’d advise XFCE because it takes fewer resources. Surely, a [lightweight Linux distribution]
Step 4:
Once you have entered the command to install Ubuntu, you need to wait. The installation takes time because it requires downloading the entire operating system. The installation time depends on your internet speed. For me, on a 50 Mbps connection, it took around 15 minutes.
The good thing is that you can continue doing your work on the Chromebook. The installation will not obstruct normal computing.
Just keep an eye on the installation, because at the end you will be asked to provide a username and password.
Also note the command that you need to use for starting Ubuntu. As you can see in the screenshot, for Ubuntu XFCE, you’ll use the command startxfce4 .
Step 5:
When the installation is finished, you can start Ubuntu by using the command below:
sudo startxfce4
When I type this in “sudo startxfce4” my screen crashes… I actually took some pictures to ask a buddy but he didn’t know anything about chrome…
in these instructions it says you can switch by ctrl alt shift forward or backward on the top row. and I’m able to do that but I cant interact on the linux version… however if I click something on the linux version it opens as I switch back I just cant interact at all when I’m on it