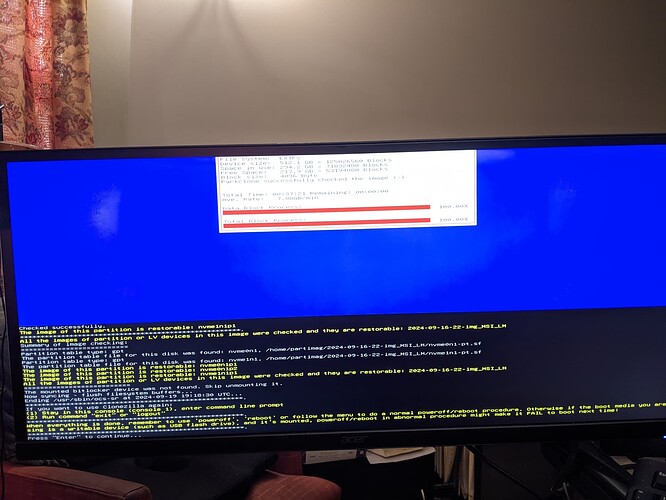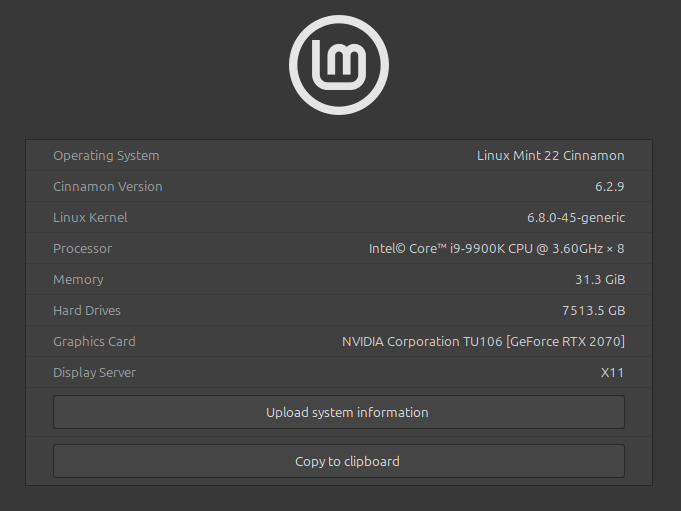You may remember this topic
where I installed a disk cage and card to allow hotplugged SATA disks.
I have only now got around to doing some comparisons
I first did a backup of my MX23 home directory to a Seagate 1Tb USB drive on a usb3.0 port
rsync -aAXvH /home/nevj/ /media/nevj/Linux-external/mx23home
sent 17,830,349,831 bytes received 475,175 bytes 36,131,357.66 bytes/sec
total size is 18,476,704,353 speedup is 1.04
real 8m12.785s
user 0m24.130s
sys 1m13.611s
Then I rsynced the same directory to a 1Tb SATA HDD in my hotplug cage
rsync -aAXvH /home/nevj/ /media/nevj/Backup1/mx23home
sent 18,481,656,815 bytes received 533,272 bytes 107,143,130.94 bytes/sec
total size is 18,476,869,580 speedup is 1.00
real 2m52.456s
user 0m26.847s
sys 1m16.254s
We can see that the removable SATA disk is faster by about 3x, as far as real time is concerned, but the user and system times are the same.
That is what I was trying to achieve, so quite satisfied so far. ( the home directory size increased slightly for the second run… I was using the browser)
That MX home partition was 18Gb and a mix of lots of small files and a few large iso files from the Download directory.
I plan to test rsync further with a directory which is all large files, and I plan to test full Clonezilla image backups which have been taking hours with my USB drive.