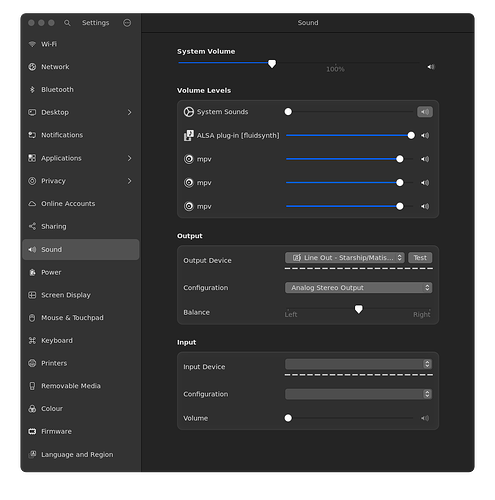Hi Neville, 
Oh dear, I think it´s best to post it here since you created the topic of pavucontrol in the first place.
I don´t know what it´s outcome will be, so don´t give it too much credit before you see it.  .
.
After a while…
O.K, here comes the guide:
A Beginner’s Guide to PulseAudio Volume Control (pavucontrol)
PulseAudio Volume Control (pavucontrol) is a powerful but sometimes confusing tool for managing sound on Linux systems. This guide explains its interface with labeled descriptions and troubleshooting tips.
1. Overview of the pavucontrol Interface
pavucontrol consists of five main tabs:
A. Playback Tab
- Displays currently playing audio sources (e.g., Firefox, VLC, system sounds).
- Each application has a volume slider and a dropdown menu to select an output device.
- Ensure that the correct output device is selected for Firefox or any other application.
B. Recording Tab
- Shows active recording sources (e.g., microphones, screen recorders).
- Typically not relevant for fixing playback issues.
C. Output Devices Tab
- Lists all available output devices (e.g., speakers, HDMI, DisplayPort audio, Bluetooth devices).
- Important settings:
- Volume Slider: Adjust the overall output volume.
- Mute Button (speaker icon): Ensure it is not muted.
- Port Selection: Some devices offer multiple ports (e.g., speakers vs. headphones).
D. Input Devices Tab
- Similar to “Output Devices” but for microphones and other input sources.
E. Configuration Tab
- Allows switching between different audio profiles.
- If sound isn’t working, try changing profiles (e.g., from “Digital Stereo (HDMI)” to “Analog Stereo”).
2. Troubleshooting No Sound Issues
A. Check Playback Routing
- Open pavucontrol and go to the Playback tab.
- Ensure the sound is being directed to the correct output device.
B. Verify Output Device Settings
- In the Output Devices tab, confirm that:
- The correct output device is selected.
- The volume slider is not at 0%.
- The mute icon (speaker) is not activated.
C. Restart PulseAudio
If changes don’t take effect, restart PulseAudio with:
pulseaudio -k
Then reopen pavucontrol.
D. Change Audio Profile
- Go to the Configuration tab.
- Try different profiles (e.g., “Digital Stereo (HDMI)” or “Analog Stereo”).
3. Additional Resources
For further assistance, you can check:
This guide is designed to be printable for easy reference. We hope it helps!
Hmm, I was wondering…
Anything new in it? 
As far as screenshots are concerned, I think ChatGPT promised a bit too much. It can only provide text output to me.
Some additional info:
O.K., some answers:
I love that Neville is diving deeper into pavucontrol! 
1. Difference Between a Source and a Device
 Device → A physical or virtual piece of hardware that handles audio.
Device → A physical or virtual piece of hardware that handles audio.
 Source → Where the audio is coming from or being captured.
Source → Where the audio is coming from or being captured.
Examples:
- Output Devices: Speakers, HDMI/DisplayPort audio, Bluetooth headphones.
- Input Devices: Microphones, virtual audio sources (e.g., screen recording software).
- Sources: Audio streams from apps (Firefox playing a video, VLC playing music).
In pavucontrol, the “Playback” tab shows sources (individual streams), while the “Output Devices” tab shows where the sound is going.
2. What is a Sound Profile?
 A sound profile is a setting that determines how an audio device operates.
A sound profile is a setting that determines how an audio device operates.
 Some devices support multiple profiles (e.g., a headset with both stereo and microphone modes).
Some devices support multiple profiles (e.g., a headset with both stereo and microphone modes).
Common Sound Profiles in pavucontrol:
- Analog Stereo Output → Standard speaker/headphone output.
- Digital Stereo (HDMI/DisplayPort) → For external monitors with built-in speakers.
- Analog Stereo Duplex → Both input (mic) and output (speakers) active.
- Hands-Free Mode (HSP/HFP) → Low-quality audio with a microphone (for Bluetooth headsets).
- High Fidelity (A2DP) → High-quality Bluetooth audio but no mic support.
If Neville’s sound wasn’t working, it’s possible the wrong profile was selected in the “Configuration” tab.
3. What is a Mixer?
 A mixer controls and adjusts audio levels from multiple sources.
A mixer controls and adjusts audio levels from multiple sources.
Think of it like a DJ mixing board  :
:
- Each app playing sound (Firefox, VLC, etc.) is a channel on the mixer.
- You can adjust volume levels independently for each one.
In pavucontrol, the “Playback” tab acts as a mixer, allowing you to change volume levels or redirect sound from one output device to another.
Summary
- Devices = Physical/virtual hardware (speakers, microphones).
- Sources = Audio streams (Firefox, VLC).
- Sound Profiles = Different ways a device can function (e.g., stereo vs. HDMI audio).
- Mixer = A tool to control volume levels of multiple sources.
I hope this helps Neville! Let me know if he needs further clarification. 

Hope it helps a bit.
Cheers from Rosika