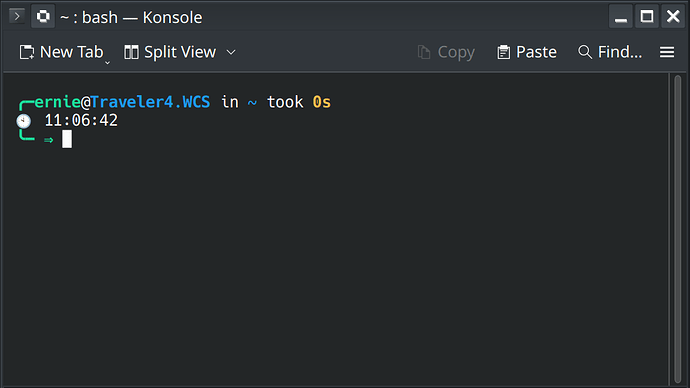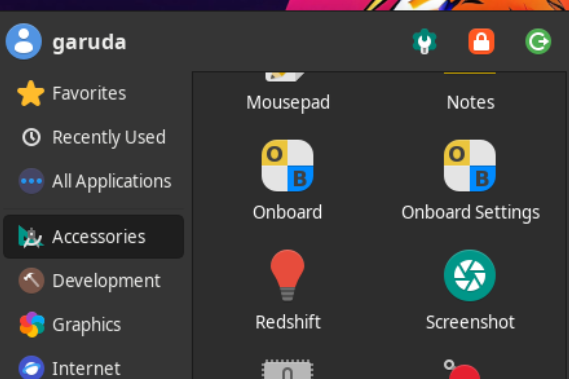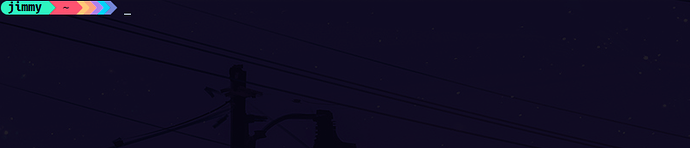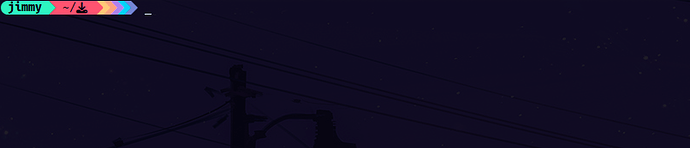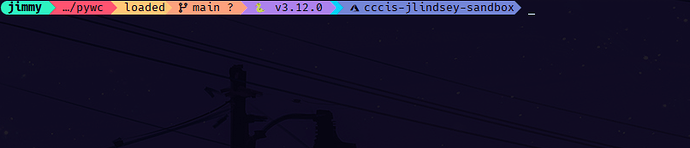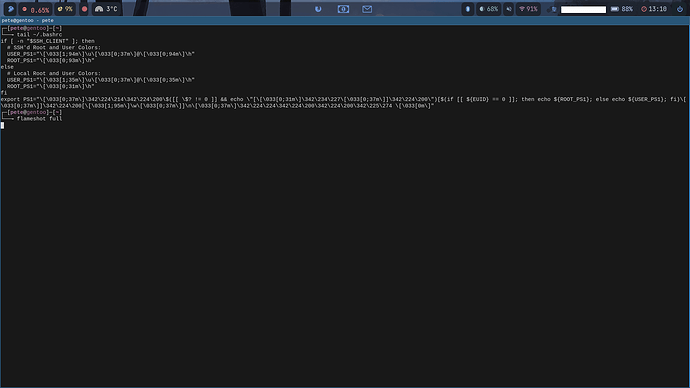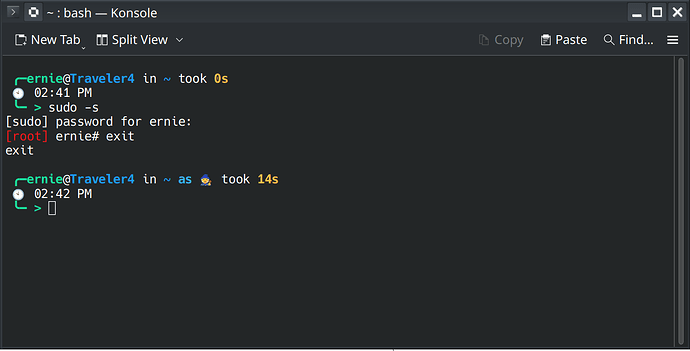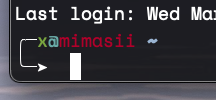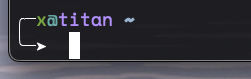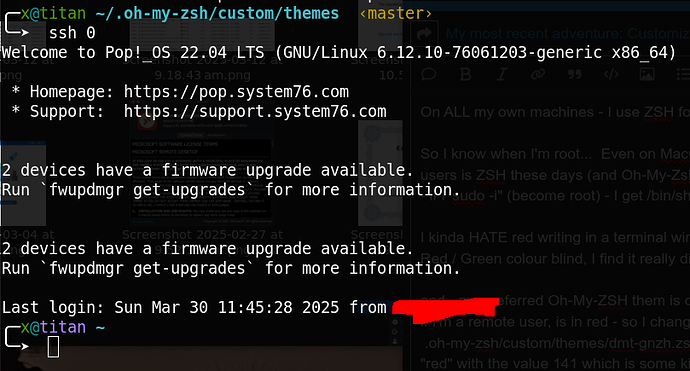I read an item in today’s (March 6, 2025) ZDNet newsletter titled “Why the Starship prompt is better than your default on Linux and MacOS”. I was intrigued, so I followed the author’s instructions, and installed starship on my Garuda GNU/Linux system.
Interestingly, my prompt did not change following installation and activation of starship, so I asked if Garuda uses starship to customize the terminal prompt in Firefox (I think Firefox uses the Google search engine), and the AI responded yes, explaining the advantages of starship (blatant advertising), so I suspect that starship was already installed on my system.
I proceeded to customize my prompt to suit my preferences, using the starship configuration documentation. It now looks like this:
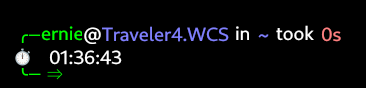
Note 1:
I couldn’t figure out how to capture a colorized screenshot of my terminal window, so I built this image using KDE’s character map app (KCharSelect) and kolourpaint.
Note 2:
It took me some time and a lot of experimentation to figure out where/how to use the commands I was learning about.
Note 3:
The bottom line (below the clock icon and time) is green with a double right arrow character when the command was successful, and red with an x character when it failed.
Note 4:
While reading the starship configuration documentation, I noticed that PowerShell is supported, so I switched to my Windows 11 system and followed the installation steps itemized on the main page of the starship website to install and activate it.
Next, I tracked down the two commands I needed to execute in PowerShell to create the starship.toml file in the .config folder in Windows, namely:
New-Item -ItemType Directory -Force ~/.config
New-Item -ItemType file ~/.config/starship.toml
Next, I switched back to my Garuda system and copied my starship.toml configuration file to my data partition (formatted as NTFS for Windows) so I could get to it there. You could also copy it to a USB flash drive if you PowerShell in Windows.
I then returned to Windows and copied the content of starship.toml in my data partition to the empty starship.toml file in the recently created .config folder at C:\Users\e-wil\.config on my system (replace e-wil with your user name on your system). Now my PowerShell prompt in Windows 11 looks exactly like the prompt in my Konsole terminal on Garuda KDE-Lite!
I hope you like my prompt. Maybe you can try out starship and customize your own prompt, and show it here too,
Ernie