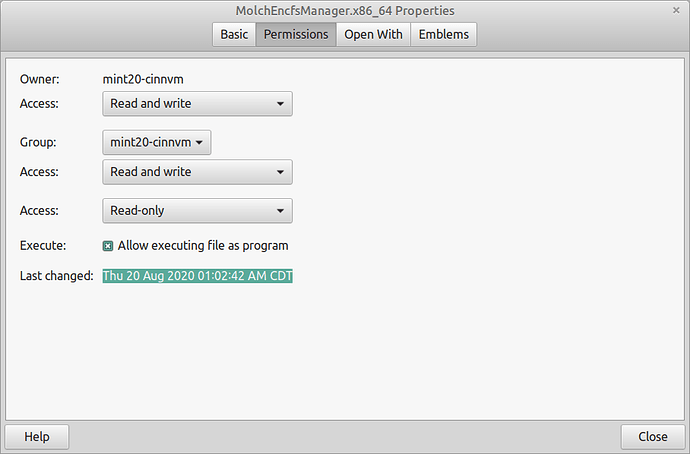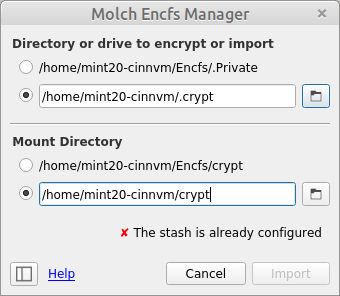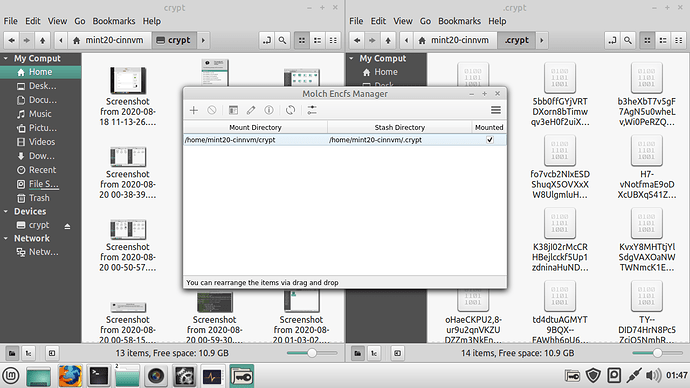i was able to mount an encfs encrypted directory on a mint 20 virtual machine with this command:
encfs ~/.crypt/ ~/crypt/
where /home/user/.crypt was the hidden (because of the . before the directory name) location of my encrypted folder and /home/user/crypt was where i wanted it mounted so i could add files. if the directory /home/user/crypt didn’t already exist, i was asked if i wanted to create it:
The directory "/home/user/crypt/" does not exist. Should it be created? (y,N)
after i pressed y and enter, i was prompted for my “EncFS Password:” which i entered and the directory was mounted and available for use.
i was able to right-click on the directory in the file manager and choose “unmount” to unmount it or click on the eject symbol to the right of the directory name in the left pane.
since that worked relatively easily, i decided to try installing “The Molch Encfs Manager (or short MEncfsM)”. if you want to try, you can download it from here: Molch Encfs Manager - moritzmolch.com
the two newer versions (19.06 and 19.06) did not work so i checked to see that i had libxkbcommon-x11 installed with this command:
apt list libxkbcommon* | grep installed
libxkbcommon-x11-0/focal,now 0.10.0-1 amd64 [installed]
libxkbcommon0/focal,now 0.10.0-1 amd64 [installed]
since it was already installed, i decided to try the 18.04 version. after i downloaded it, i went to my Downloads folder, right-clicked on the program icon and chose Properties from the menu. at the top of the properties window i went the the Permissions tab and checked the box in front of “Allow executing file as program”.
after that i was able to double-click the icon and the program opened. i clicked the plus (+) sign to import my already existing /home/user/.crypt directory and have it mounted at /home/user/crypt.
after that it was mounted and ready to use. there is an icon in the bottom right of the screen in the system tray which you can right-click to see options. i wasn’t able to add a quick-launch icon at the bottom left, but you can always go into your Downloads (or wherever you want to put the program) and double-click the icon to launch it.