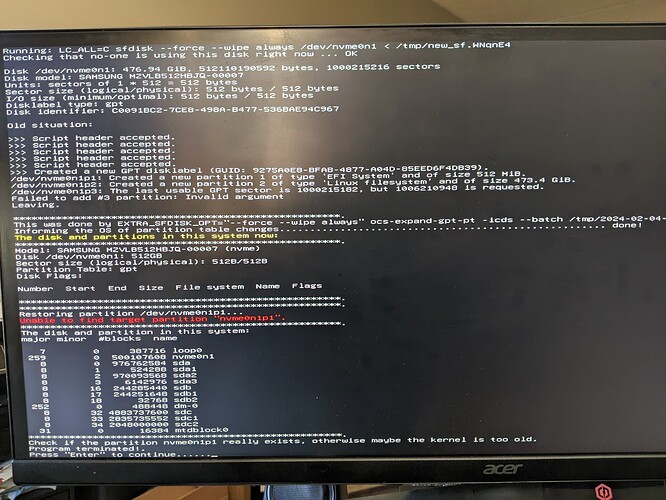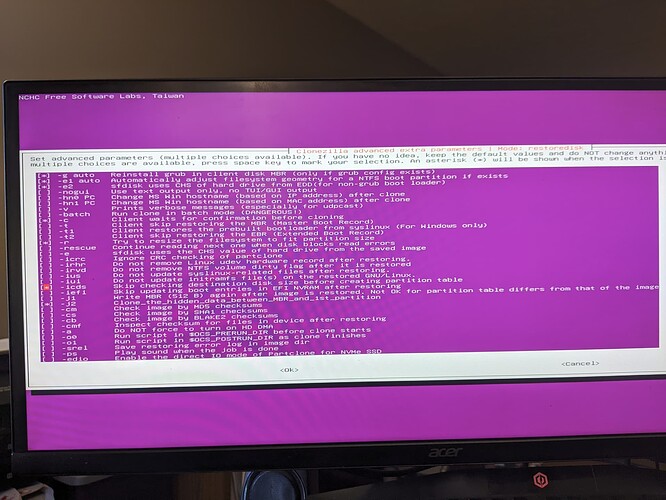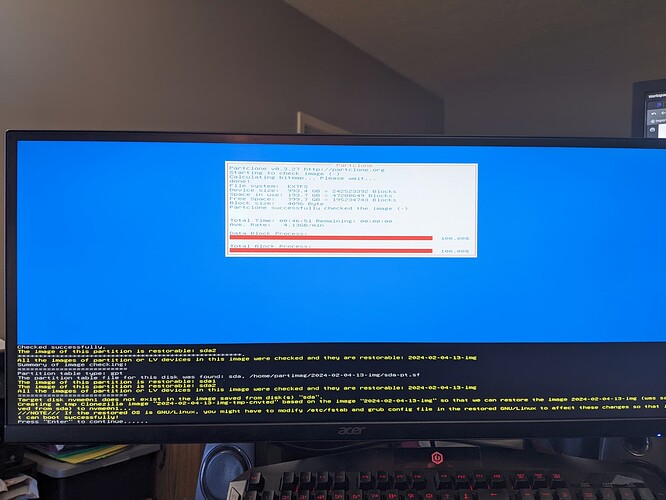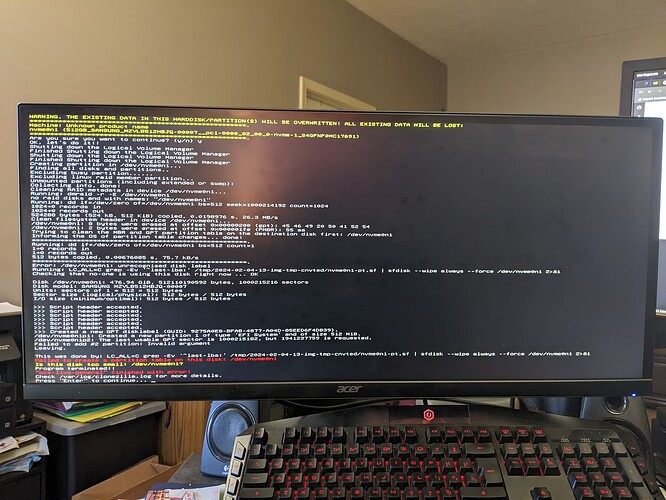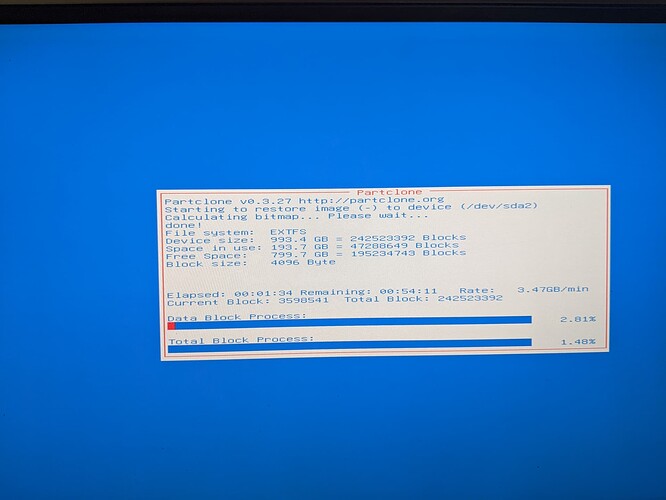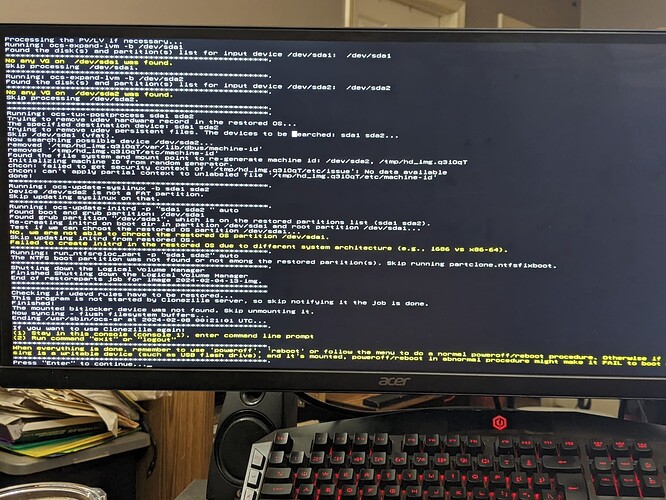I just remembered having discussed this very problem with ChatGPT last December.
For some general information, here´s the main part of the the discussion:
me:
Once a month I make a disk-backup with the help of clonezilla live. On Linux Lite I have 3 partitions: 1. root: size 25 GB, used 18.7 GB 2. home: size 38 GB, used 30.4 GB 3. data partition: size 420 GB, used 265 GB.
Linux Lite is running from a HDD, which is 1 TB in size. Now: what if I´d want to restore the operating system to another drive, which is just 500 GB in size. Can clonezilla do that at all?
On its homepage it says: “The destination partition must be equal or larger than the source one.”, which seems to suggest it can be done. The data used on all three partitons is about 314 GB altogether. The rest of the HDD is empty.
ChatGPT:
Clonezilla generally requires the destination partition to be equal to or larger than the source partition because it needs enough space to accommodate all the data from the source.
However, in your case, since the used space on your current partitions is around 314 GB, which is less than the size of your target drive (500 GB), it is possible to restore your system to a smaller drive.
Here are a few steps to consider:
- Resize Partitions on the Source Drive (Optional):
Before creating the Clonezilla backup, you can resize your partitions on the source drive to ensure that the used space is well within the limits of your target drive. You can use tools like GParted for this purpose. Make sure to leave some unallocated space at the end of the drive.
- Create Clonezilla Backup:
Use Clonezilla to create a backup of your Linux Lite system as you usually do.
- Restore to Smaller Drive:
When restoring, Clonezilla will try to fit the data into the target drive. Since the used space is smaller than the target drive, it should work. During the restore process, Clonezilla will prompt you to resize the file system to fit the new partition size.
Just make sure to follow the on-screen instructions.
- Adjust Partition Sizes (if necessary):
After the restore is complete, you might need to adjust the partition sizes manually on the target drive if Clonezilla doesn’t automatically resize them. You can use tools like GParted for this task.
Keep in mind that while this process is generally feasible, there’s always a risk when working with disk partitions and data. Make sure you have a backup of your important data before performing any disk operations.
Additionally, the success of this process may depend on the specific configurations of your system, so it’s a good idea to test the procedure in a controlled environment or have a backup plan in case anything goes wrong.
me:
I see. Clonezilla itself says: “This is always a challenge to Clonezilla because it’s a block-based tool, not file-based one. If you are sure the used data blocks on the source disk are within the disk boundary of destination one, yes, it’s possible to make that with the options “-k1” and “-icds” enabled in the expert mode.”
ChatGPT:
Yes, that’s correct. The challenge with Clonezilla being a block-based tool is that it copies data at the block level rather than understanding the file system at a higher level. This is why it usually requires the destination partition to be equal to or larger than the source one.
The options “-k1” and “-icds” mentioned in the expert mode are related to handling this specific scenario. Here’s a brief explanation:
This option tells Clonezilla to allow the destination partition to be smaller than the source partition, and Clonezilla will try to resize the file system during the restore.
- -icds (Ignore cylinder size in the destination disk):
This option is used to ignore the geometry/cylinder size of the destination disk, which is useful when the destination disk is smaller.
So, if you’re confident that the used data blocks on the source disk can fit within the disk boundary of the destination one, and you’re willing to use the expert mode with these options, you can proceed with the restore process.
Always be cautious when dealing with disk operations and have a backup of your important data to be on the safe side.
me:
I see. But the problem is:
how can I know that the used data blocks on the source disk can fit within the disk boundary of the destination one? Is there a way of measuring the amount or size of data blocks on the source disk?
ChatGPT:
Determining whether the used data blocks on the source disk can fit within the disk boundary of the destination one involves assessing the used space on each partition.
You’ve already provided information about the sizes and used spaces of your partitions, so we can use that to estimate whether the data can fit.
Here’s a quick calculation based on the information you provided:
Root partition: Used 18.7 GB
Home partition: Used 30.4 GB
Data partition: Used 265 GB
Total used space: 18.7 GB + 30.4 GB + 265 GB = 314.1 GB
Since the total used space is 314.1 GB, and your target drive is 500 GB, it seems like you have enough space to fit the data.
However, it’s important to note that this is a rough estimation. The success of the operation can also depend on the specifics of your file system, the actual allocation of data on the disk, and the efficiency of the resizing algorithms used by Clonezilla.
Before proceeding, it’s advisable to:
-
Backup Important Data: Ensure you have a backup of any critical data, just in case something goes wrong during the process.
-
Test the Procedure: If possible, try the procedure in a controlled environment or on a test system to verify that it works as expected.
Remember, whenever you’re dealing with disk operations and resizing, there’s always a risk involved, so caution and preparation are key.
Not much new to be learned by it, I guess. I just wanted to provide the info anyway.